How Do I Connect My Kindle Fire to My Computer Via USB?
Do you register kindle on computer? Wondering how do I connect my Kindle Fire to my computer via USB? Looking for ways to transfer the files between Kindle and computer? Well, if the answer is Yes, you have reached the right place! Kindle is a device that enables you to read books, novels, magazines, newspapers, etc in a convenient way. If you want to transfer the files between Kindle and the computer then you first need to connect Kindle Fire to the computer. Once you connect it, you can easily transfer photos, videos, eBooks, and other types of media. Here, in this blog, you will learn how to connect Kindle Fire to the computer by USB. Let’s get started.
Quick Steps to Connect Kindle Fire to Windows
Computer via USB
Look at the below simple steps to
register Kindle on computer and to connect your Kindle Fire to the computer
using USB so that you can transfer the files easily. Here’s are the steps that
you need to follow:
Step 1: Firstly, connect your Kindle Fire to
the computer by using the micro-USB cable.
Step 2: After that unlock your Kindle Fire.
You can unlock it by sliding the arrow key on the touch panel from the right to
the left side.
Step 3: Now, wait for some time until your
Windows computer recognizes the Kindle Fire. A pop-up window will display on
the screen with the option of managing the Kindle device.
Step 4: In the next step, tap on the “Open
folder to view files”. A new Windows Explorer folder will display on the screen
to show the content and data which are currently present in the Kindle Fire.
Step 5: In case, the pop-up window does not
display then tap on the icon that looks similar to the folder in the taskbar.
It will open Windows Explorer. Tap on Kindle below My Computer in the sidebar
to the left side.
Step 6: Once you open the Kindle folder on
your Windows computer then tap on the “Internal Storage” folder. It is the
place where you can store the file or documents on your Kindle Fire.
Step 7: Next, drag files or documents from the
other locations on your Windows computer to the Kindle Fire by using Windows
Explorer.
Step 8: Click on the disconnect button located
at the bottom of the Kindle Fire screen.
Step 9: Eject the micro-USB cable from your
Kindle Fire connected to the computer. After that, the home screen of the
Kindle Fire will be displayed on the screen and it is ready for use.
That’s All! These are the simple steps
that help you Register Kindle on your computer. All the steps are easy
to carry out with which you can easily connect the Kindle Fire to your computer
with the help of a USB. However, if you have any doubt and face difficulty in
connecting Kindle Fire to Windows computer via USB then you can contact our
professional experts for immediate guidance to resolve the problem. Feel free
to contact us at our toll-free number 24x7.
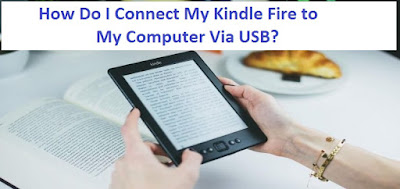



Comments
Post a Comment